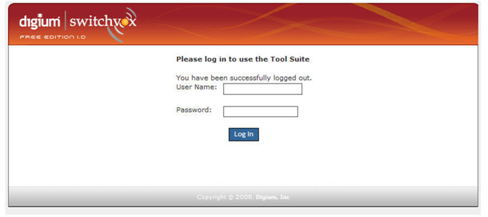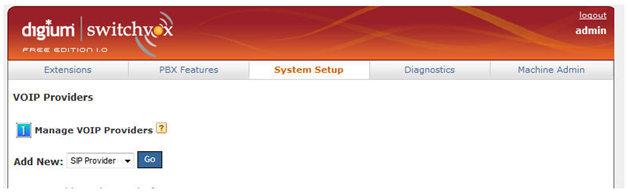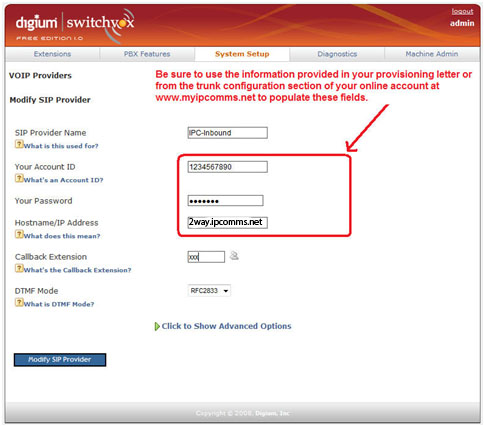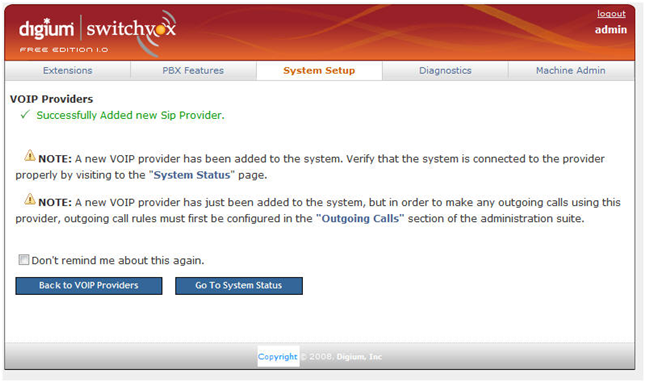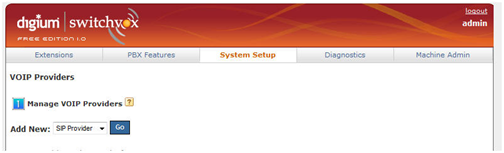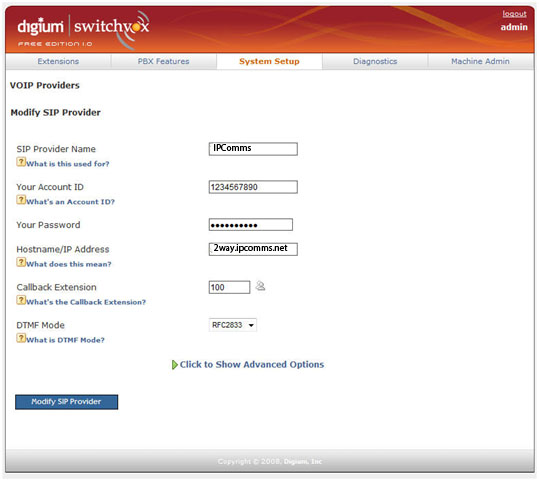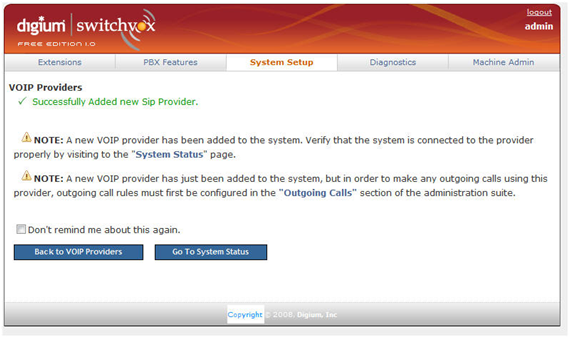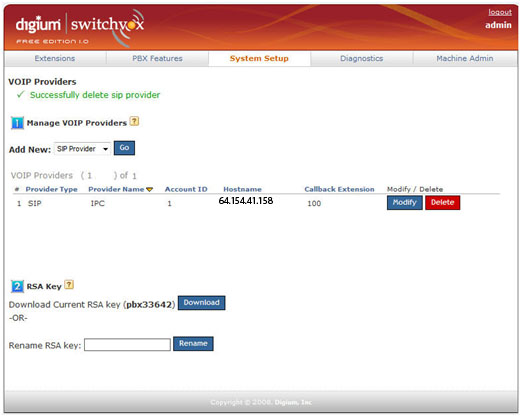Switchvox by Digium™
From the open-source telephony company Digium, switchvox is the voice over IP Unified Communications solution designed for small to medium-sized businesses. Based on Digium’s Asterisk open-source telephony engine, Switchvox SMB is an IP PBX that integrates a user-friendly Web interface with UC features such as fax, chat and video calling.
Download: switchvox
Configuration Instructions:
STEP 1Switchvox can be downloaded from http://www.switchvox.com. For the purposes of this configuration guide, the version used is Free Edition 1.0 v 9525. |
STEP 2Make sure your computer has the necessary requirements to sustain the PBX . Once you have downloaded and installed your copy of Switchvox, open the web admin page at https://x.x.x.x/admin (where x.x.x.x is the ip address you gave to your Switchvox pbx). |
STEP 3Login by typing your username and password at the login screen
|
STEP 4Next, you will see the main menu. To begin the adding of an IP Communication trunk select System Setup --> VoIP Providers. STEP 5Now, you will begin creating an Inbound Trunk. This inbound trunk will be used to receive calls (DID & Toll Free numbers for example) from IP Communications. Begin by selecting SIP Provider and then clicking Go. |