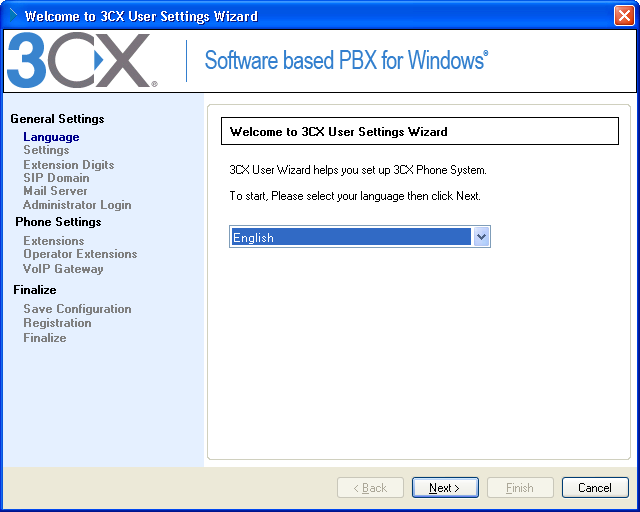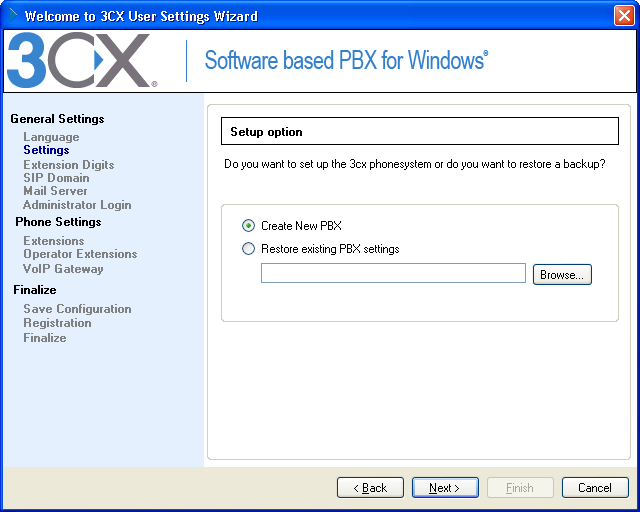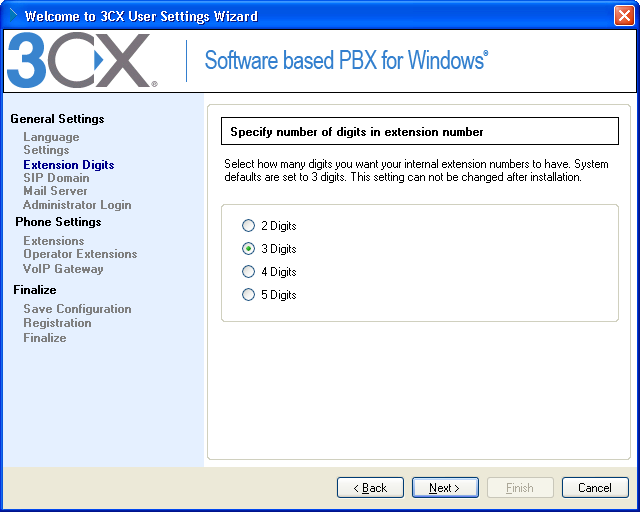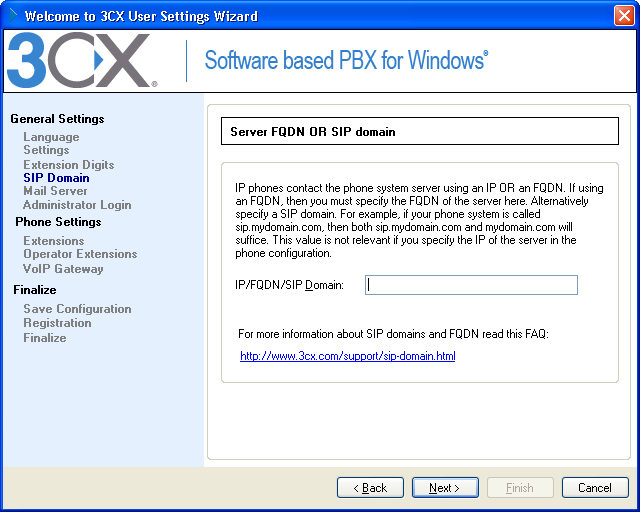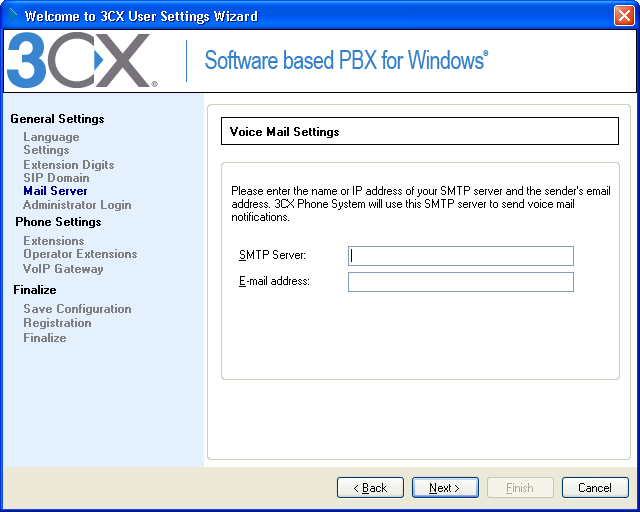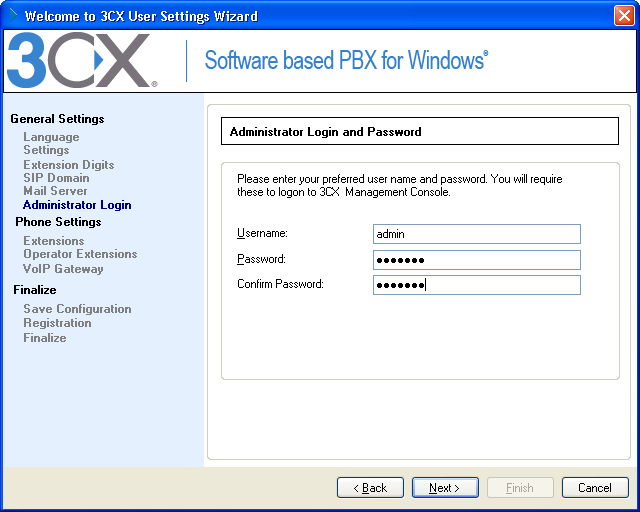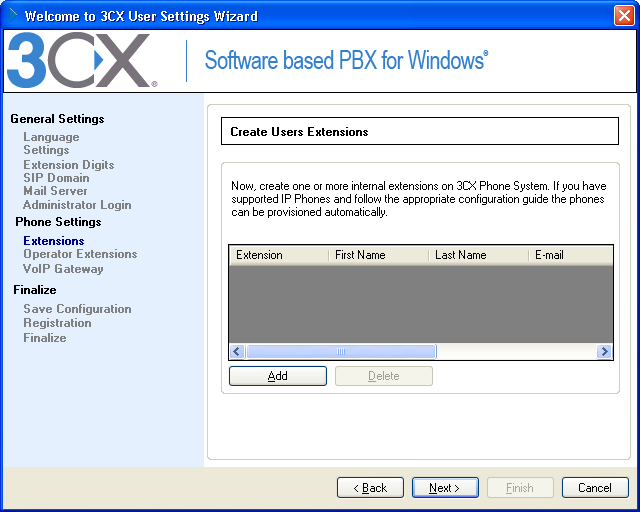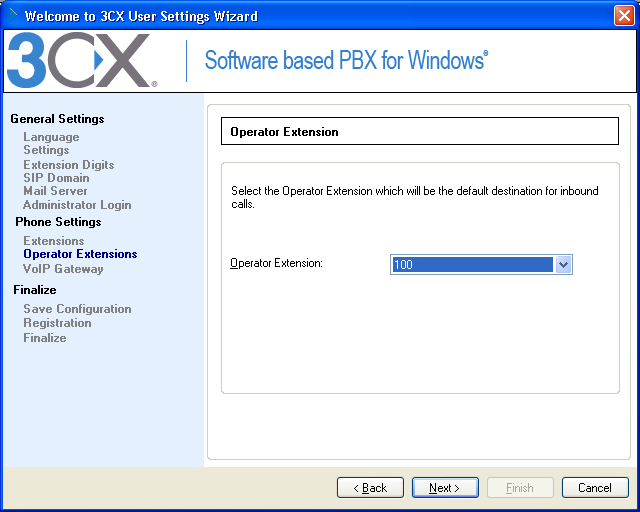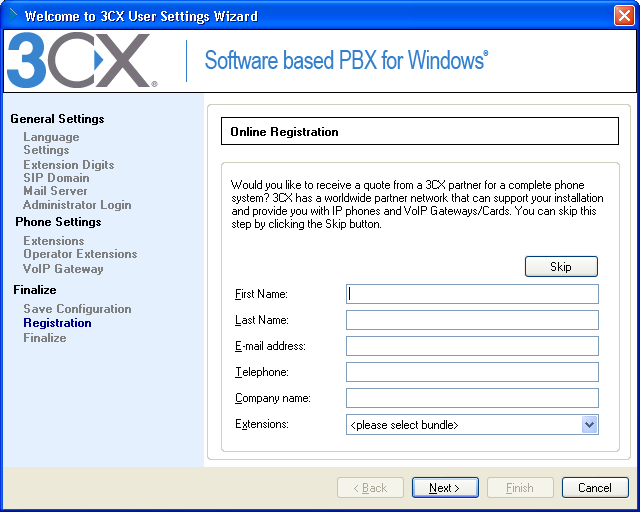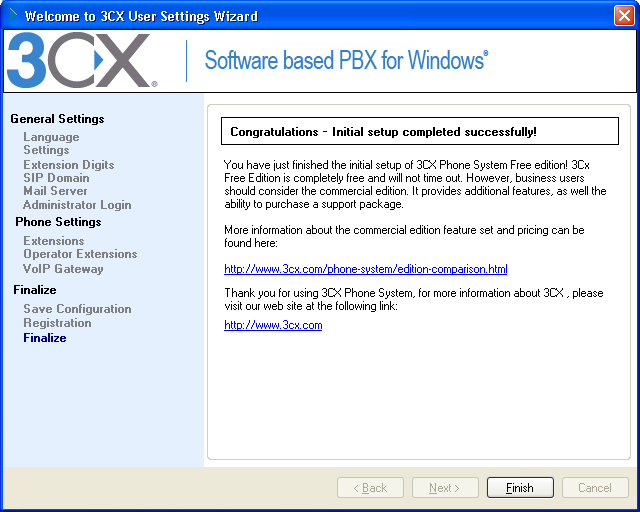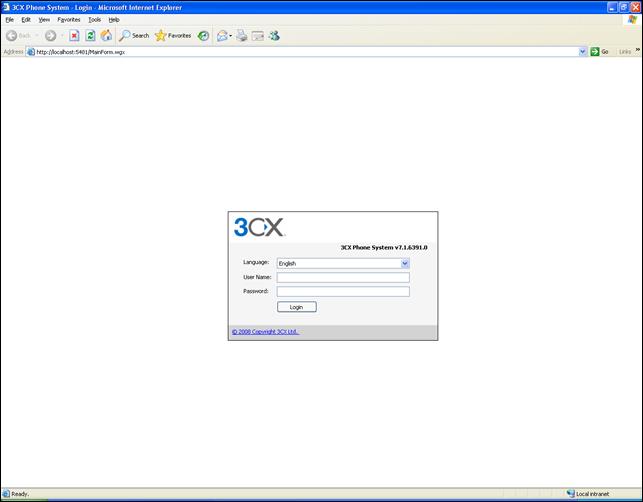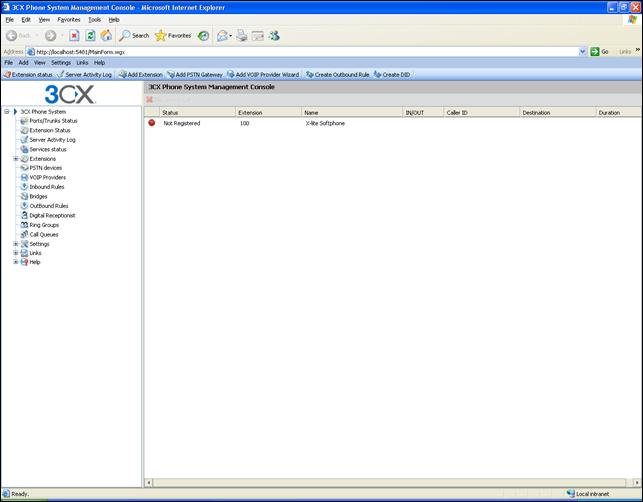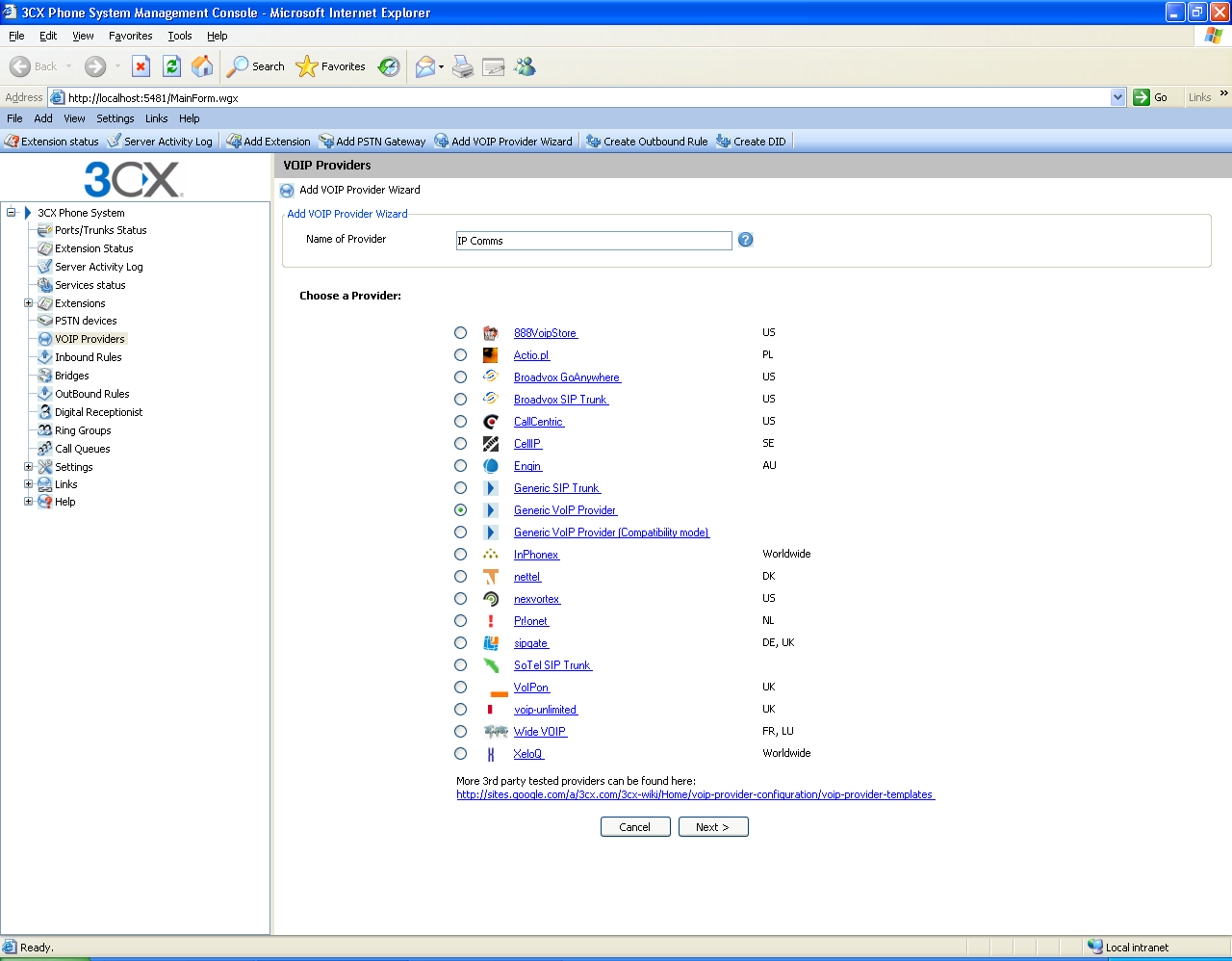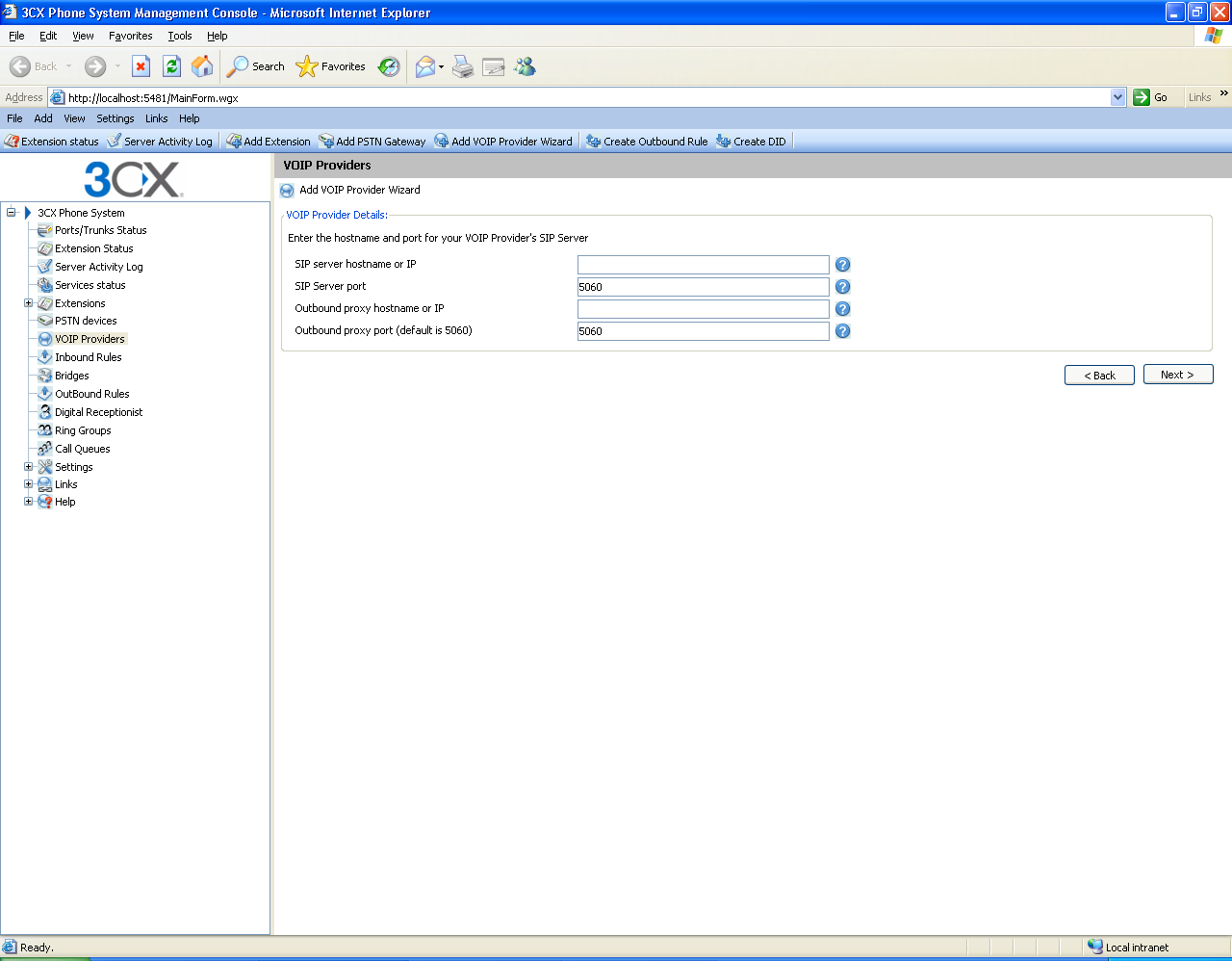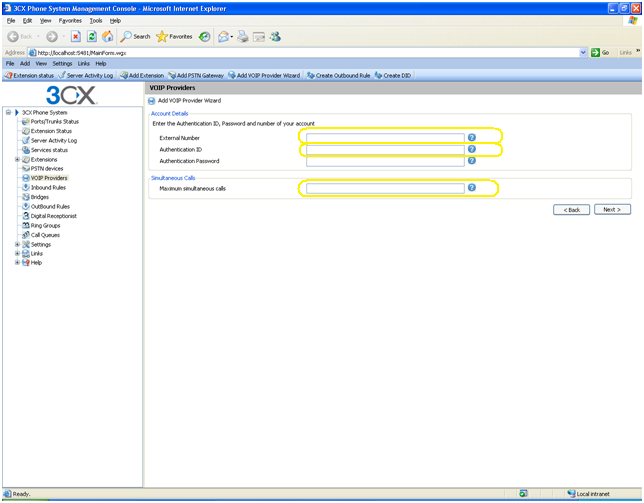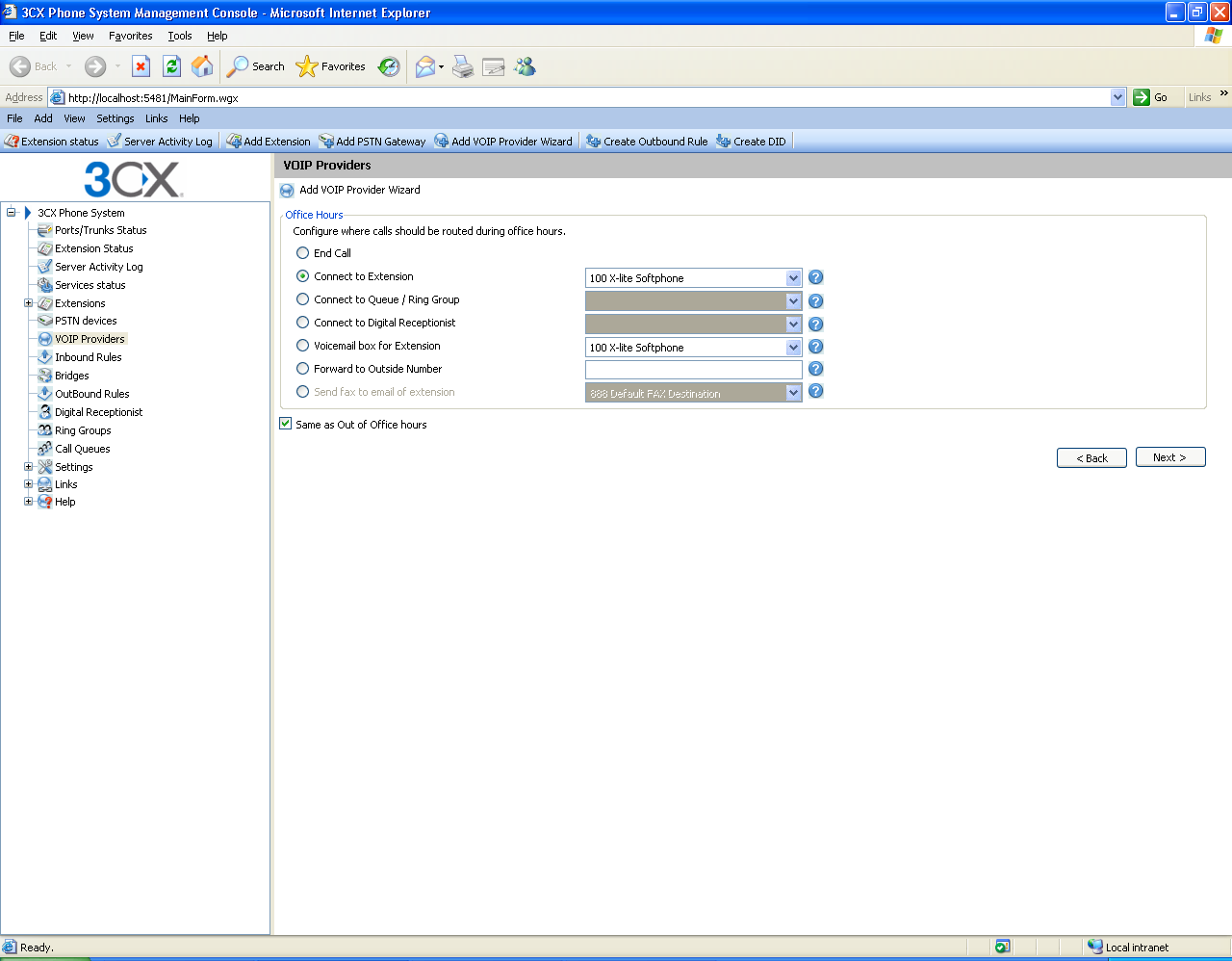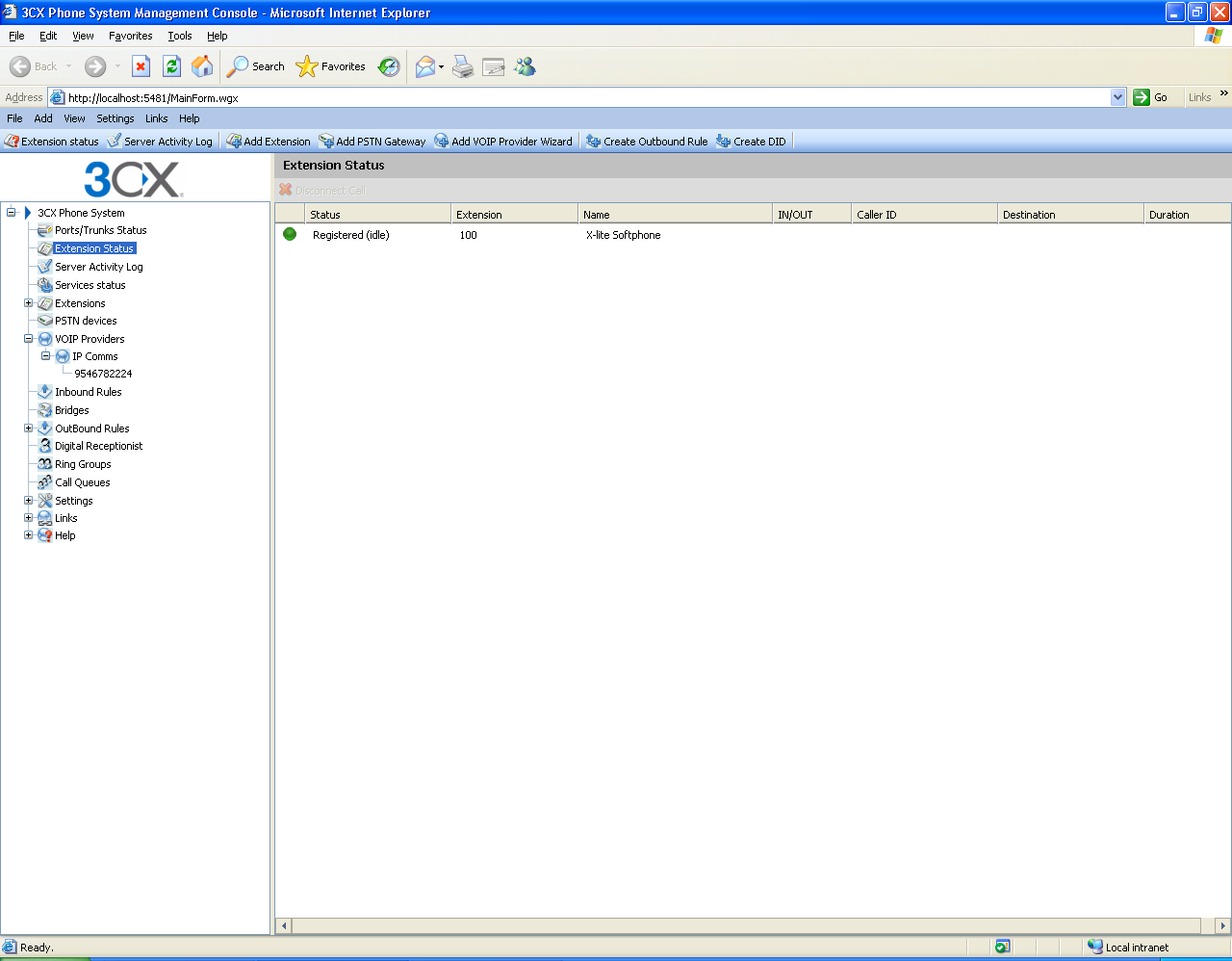3CX - Software PBX for Windows
Unify your communications with 3CX Phone System for Windows – an IP Phone System that completely replaces your proprietary PBX, supports standard SIP soft/hard phones, VoIP services and traditional PSTN phone lines. 3CX Phone System is far less expensive than a traditional PBX and can reduce call costs substantially by using a VoIP service provider. Its web-based administration makes phone system management easy. 3CX Phone System eliminates the phone wiring network and allows users to easily work remotely.
Download: Download 3CX
Configuration Instructions:
- 3CX can be downloaded from http://www.3cx.com. For the purposes of this configuration guide, the version used is v7.1.6391.0.
- Once you have downloaded the installer, open the file and the setup tool will launch, guiding you through configuring your 3CX. Make sure your computer has the necessary requirements to sustain the PBX and click next twice.
- Agree to the EULA and click next, then select an installation folder for the software and click next. You will then select a web server. You can use the bundled server Cassini without having to install additional software and click next. Then click “install” to begin installation. Once installation is done, click finish, and the user settings wizard will open
- Next, select the language you will use and click next.
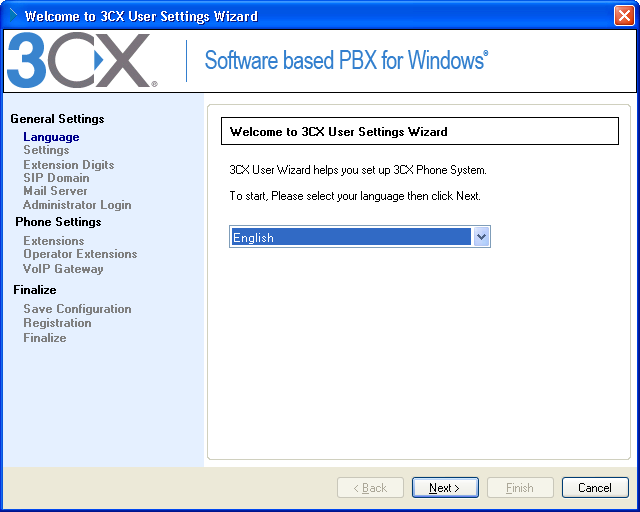
- Now, create a New PBX and click next.
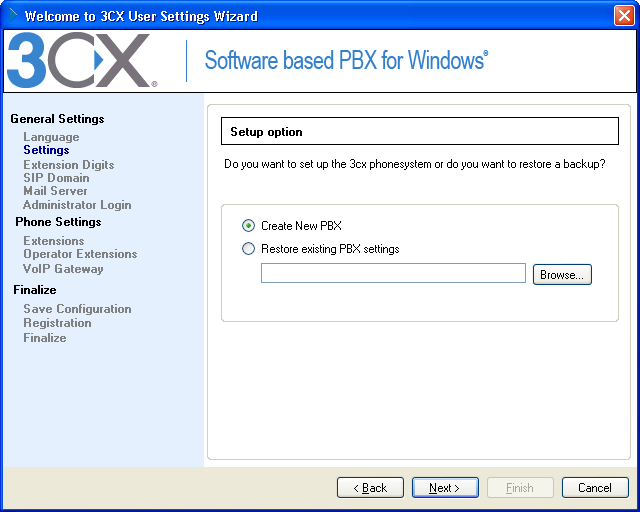
- Select the number of digits for your extensions. 3 is default but depending on the number of devices you will be using you can use less or more. Click next.
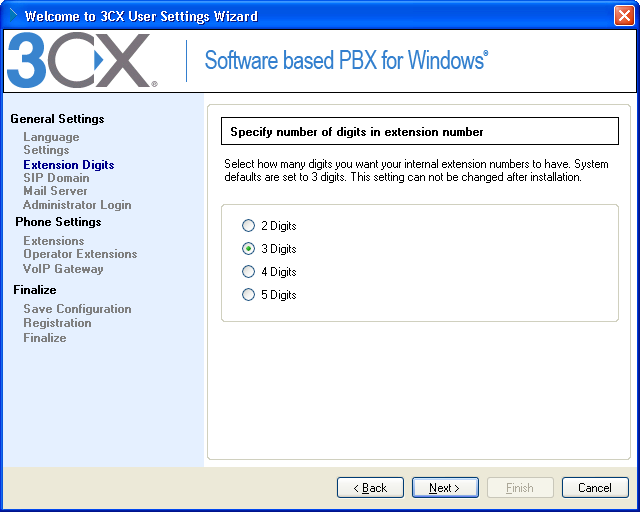
- In this screen you will enter your server or domain. Enter your public IP address or domain name. DO NOT enter your local IP address beginning in 192.xxx.x.x.
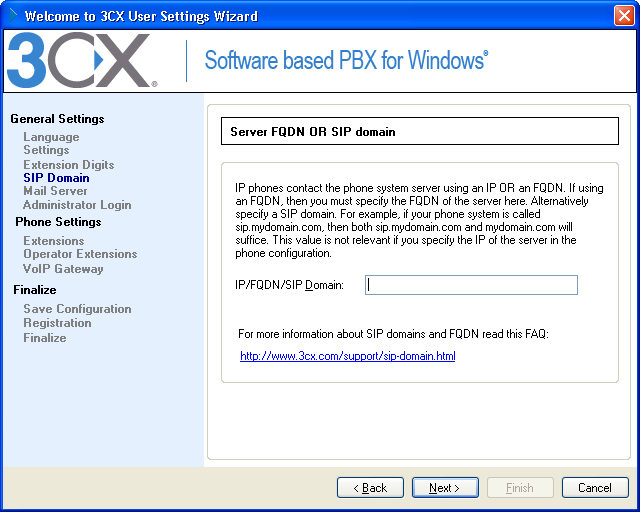
- This next screen is for setting up your voicemail. When callers leave message on your PBX you will be notified via e-mail. Enter your SMTP server and e-mail address and click next.
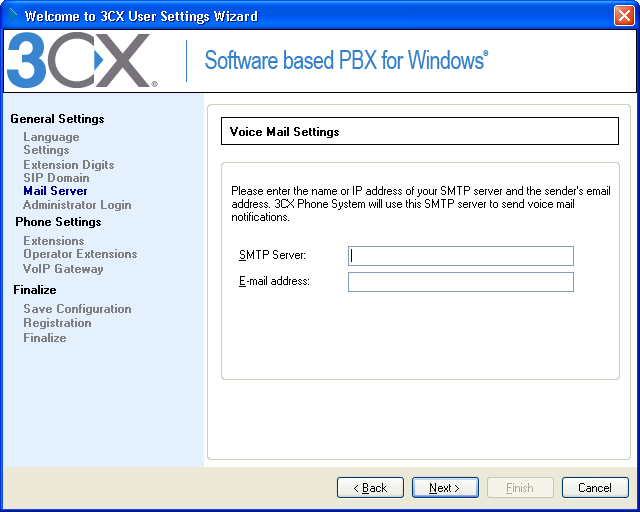
- Here you will create your administrator account. “admin” is the deafult user name which you may change. Enter your password twice and click next.
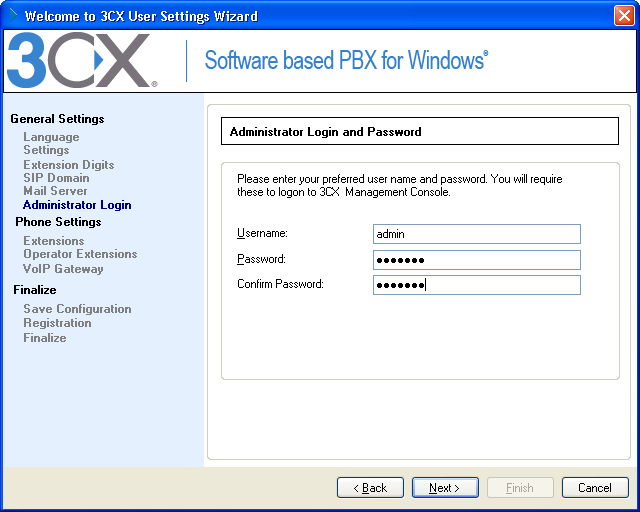
- From here you will create an extension for calls to ring to when they enter your PBX. This is where you will define your VoIP phone, softphone, or other device for answering calls. Click add.
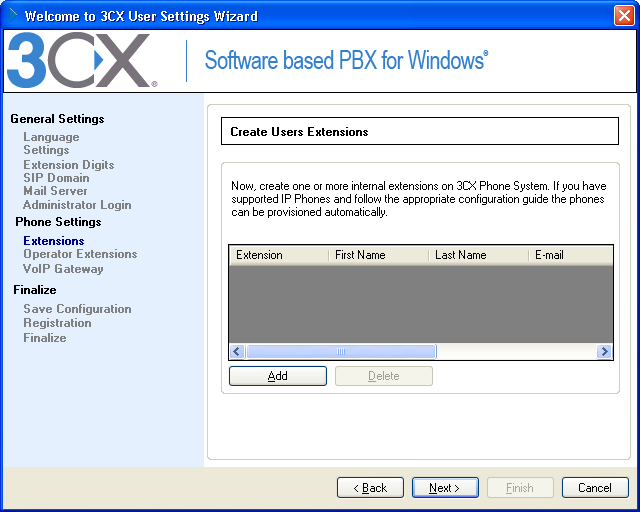
- Type in your extension number (100 is default). The rest of the fields are optional, and may be filled out if you wish. Click add. You will go back to the previous screen and you will now see the extension you just added in the extensions list. You may add more extensions depending on the number of devices you will be using. Once you are done click next.

- The operator extension is the extension used when someone wishes to reach the operator. Select accordingly. This feature may be disabled later. Click next. The next screen will inform you that 3CX is able to configure your settings for specific VoIP providers. Click next and 3CX will prepare the information and load the stored provider settings. Once all the steps are done and you see the word finished, click next.
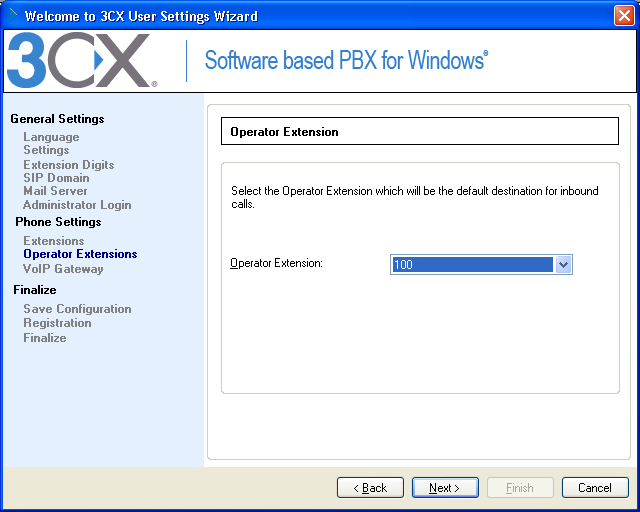
- You will then be asked to register your copy of 3CX. This step is optional and may be skipped.
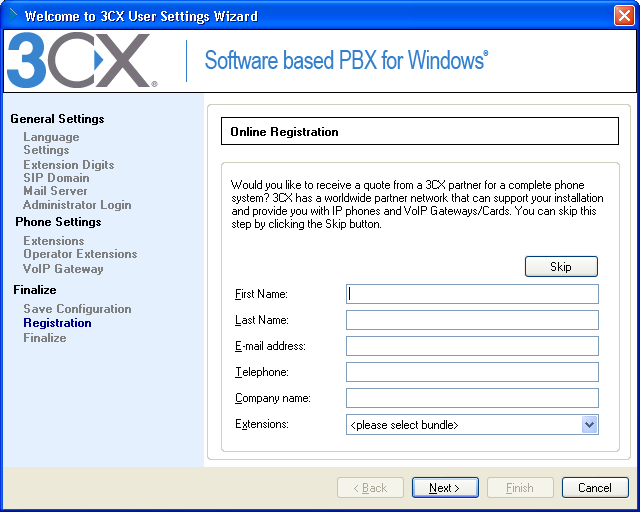
- You will now see a congratulations screen that setup is complete. Click finish. 3CX will then open up two web pages, one on getting started with 3CX and one for your phone system manager. This page can be accessed in the future from the START menu.
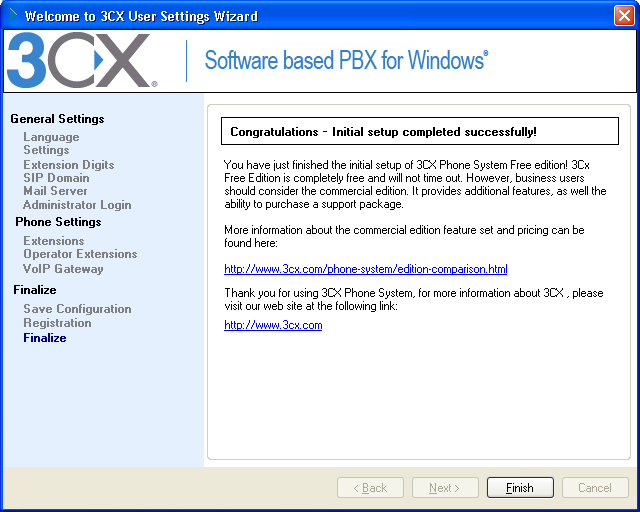
|
Setting up an IP Communications Trunk (IP Comms sample trunk config for 3CX)
|
- This is the first screen you will see every time you open 3CX. Type in the user name and password you created during installation and click login.
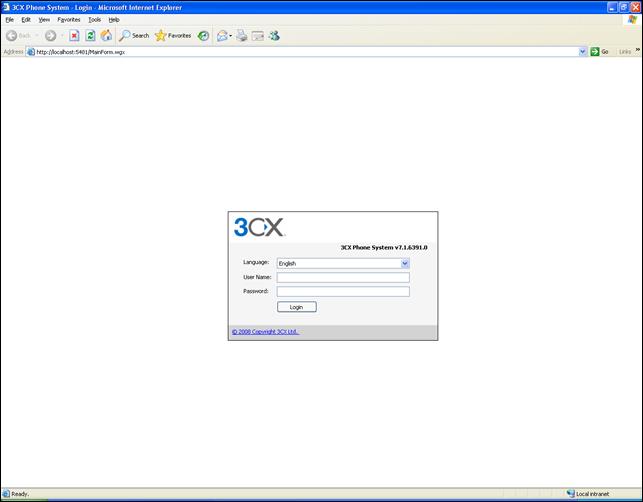
- This is how your home screen will appear. Notice the extensions you setup during installation now appear in the main window. From here you will need to add your IP Communications trunk, so click on VoIP Providers in the file tree and then click add provider in the main window.
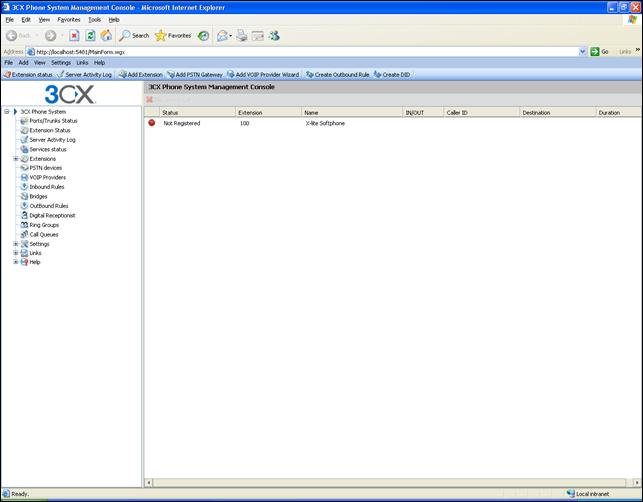
- From here type IP Comms in the Name of Provider field and select the radial button next to Generic VoIP Provider and click next.
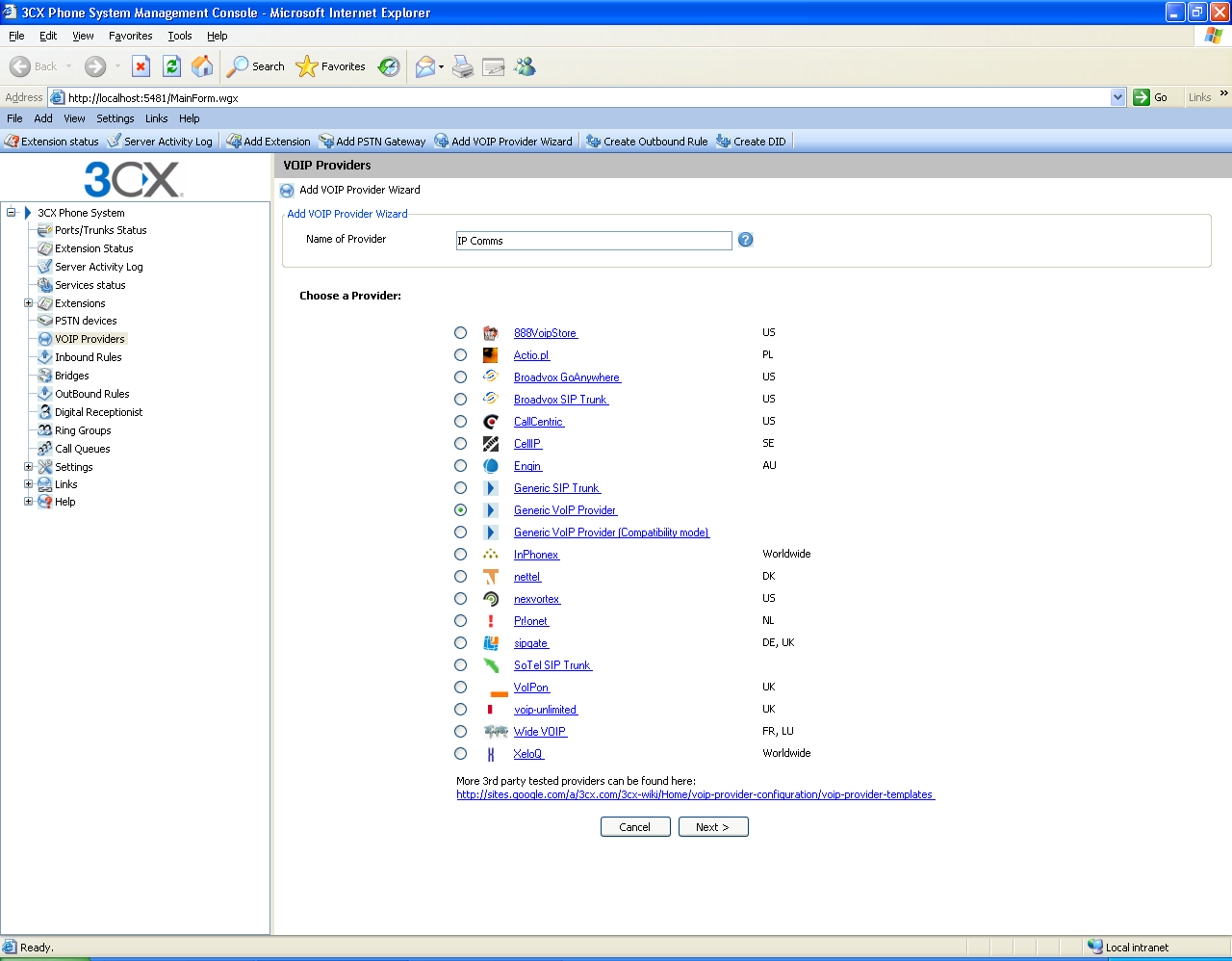
- You must now enter the hostname for IP Comms and the server port. The server hostname can be found in the provisioning letter sent to you by IP Communications under “Originating IP.” The port is always 5060. Because IP Communications provides inbound service only leave the outbound hostname blank and click next.
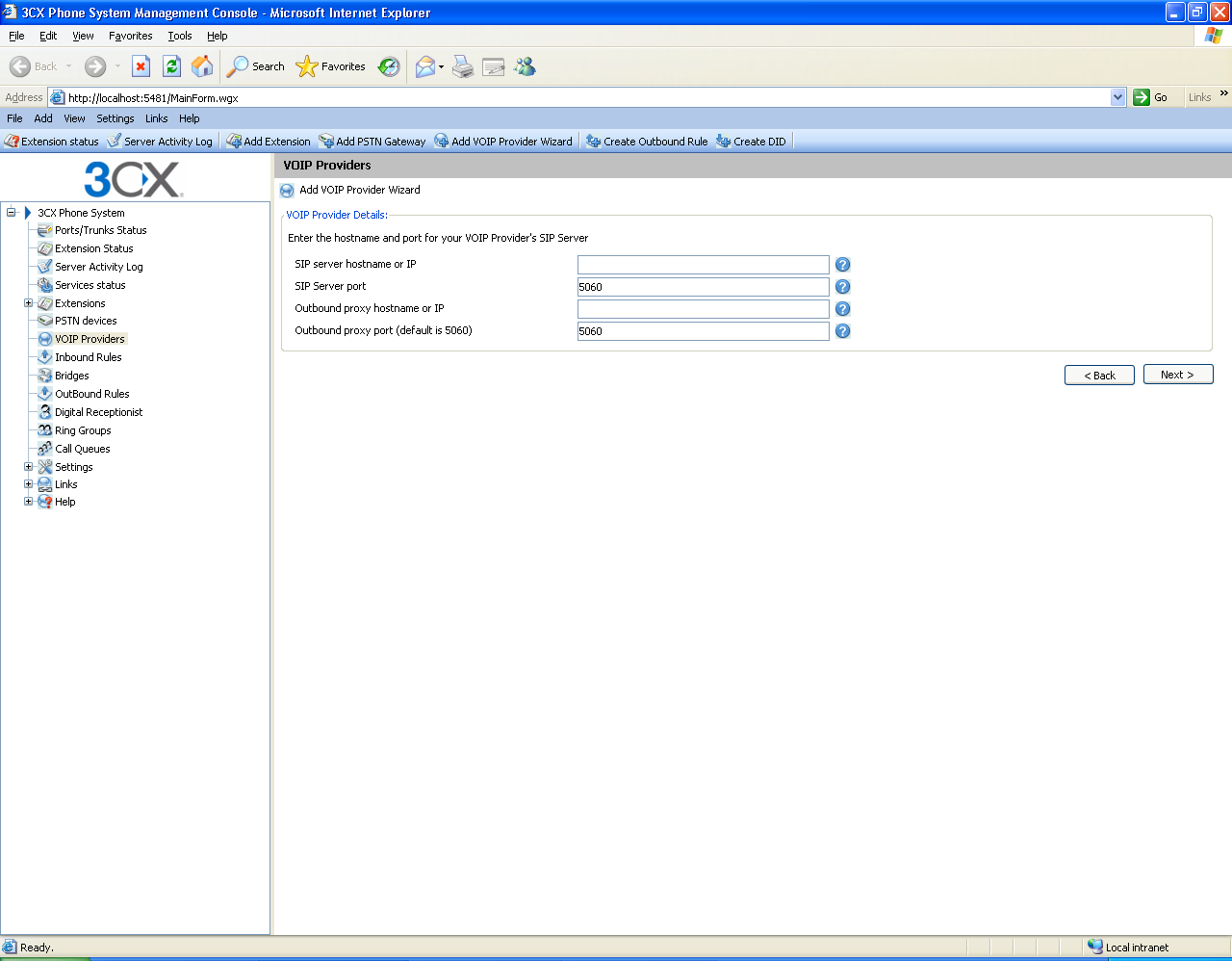
- In this screen you will enter your DID and registration information. (You will either use IP Address authentication or SIP User Authentication, not both.)
For IP Address Authentication: If you have signed up for a FREE DID or a paid account with IP Authentication (meaning you did not receive a SIP Username and Password), enter your DID in the external number field and authentication ID field. Leave the password field blank. Then enter the maximum simultaneous calls (ports, lines, concurrent calls) you have been provisioned and click next.
or
For SIP Username Authentication: If you have a paid account with SIP Registration, enter the user name and password provided in the provisioning letter you received. Then enter the maximum simultaneous calls (ports, lines, concurrent calls) you have been provisioned and click next.
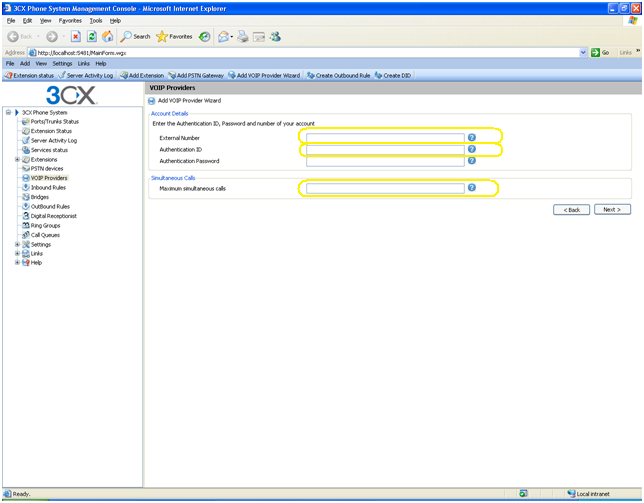
- Next, select where you will have the call ring to once it enters your system by selecting an extension you have already created from the drop down menu and click next. The last screen will be for outbound dialing. Click Skip to this screen. You should now see IP Comms in your VoIP providers list.
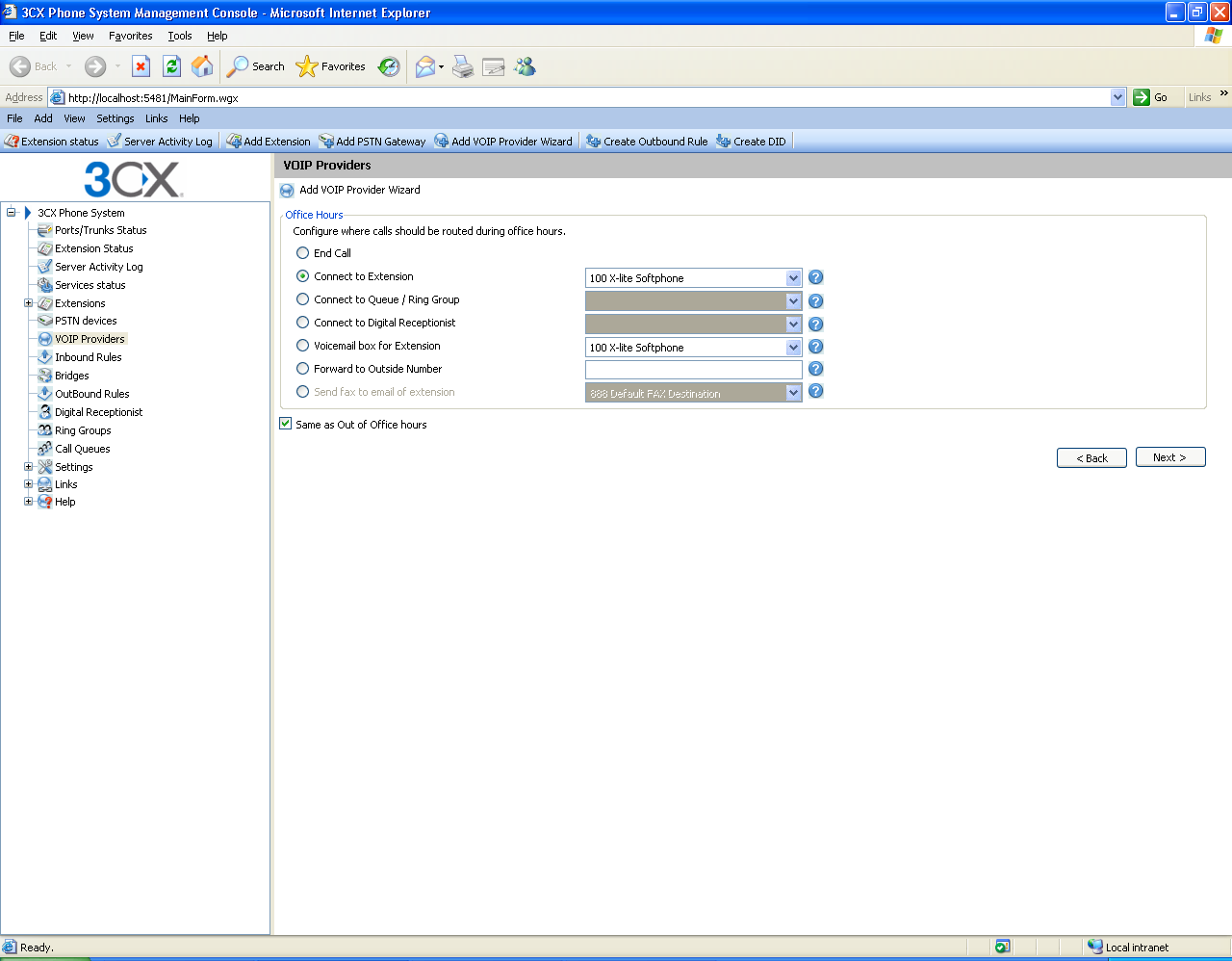
- Click on the Extension Status link from the file tree to make sure your extension is registered successfully and you are ready to receive calls to your DID.
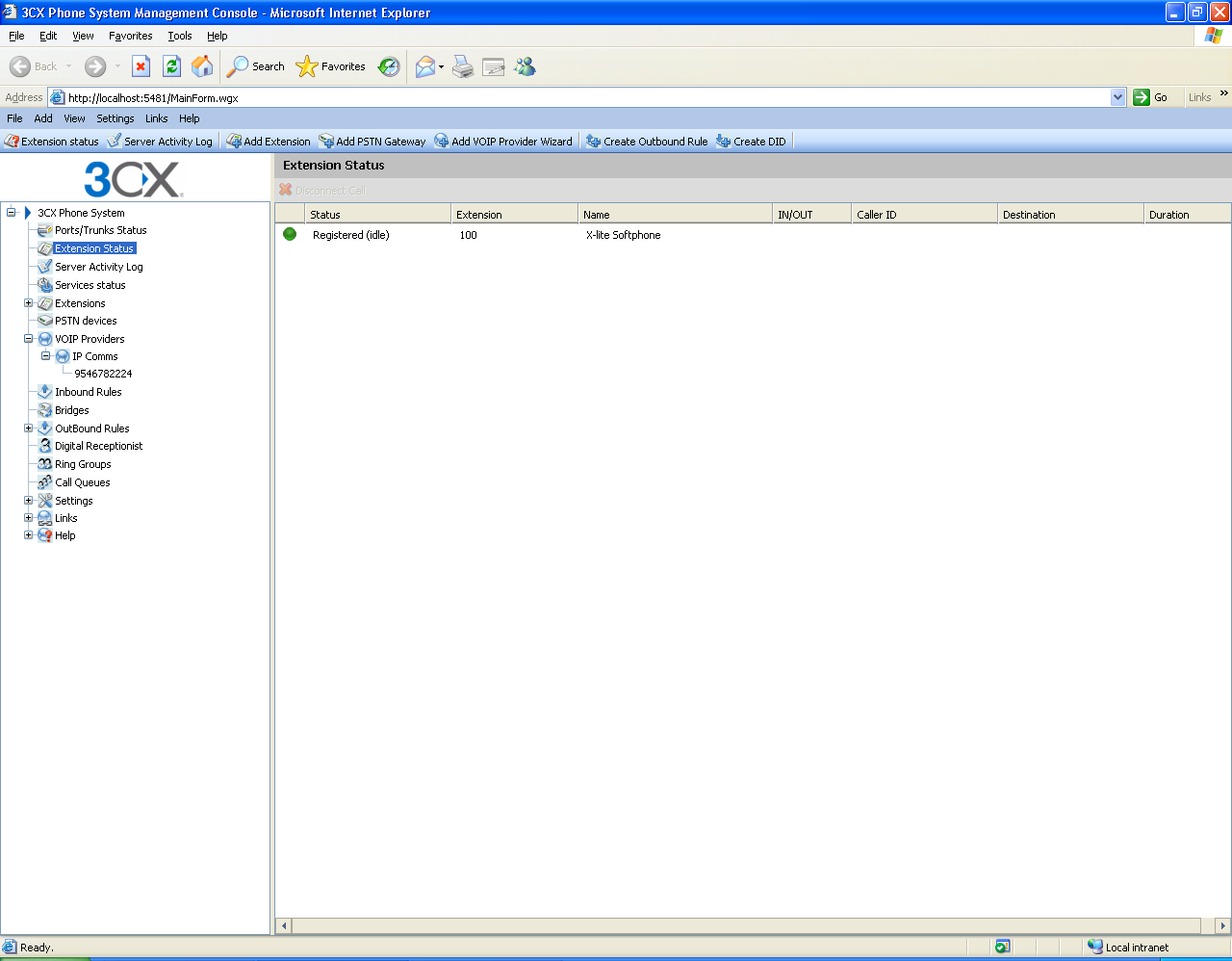
Have a question or comment about this 3CX to IP Communications sample device configuration, or do you wish to add a comment that might help the next person in their config? Let us know. Any constructive input is always greatly appreciated!
|
|
3CX, 3CX Phone System for Windows and the 3CX logo are trademarks of 3CX Ltd.