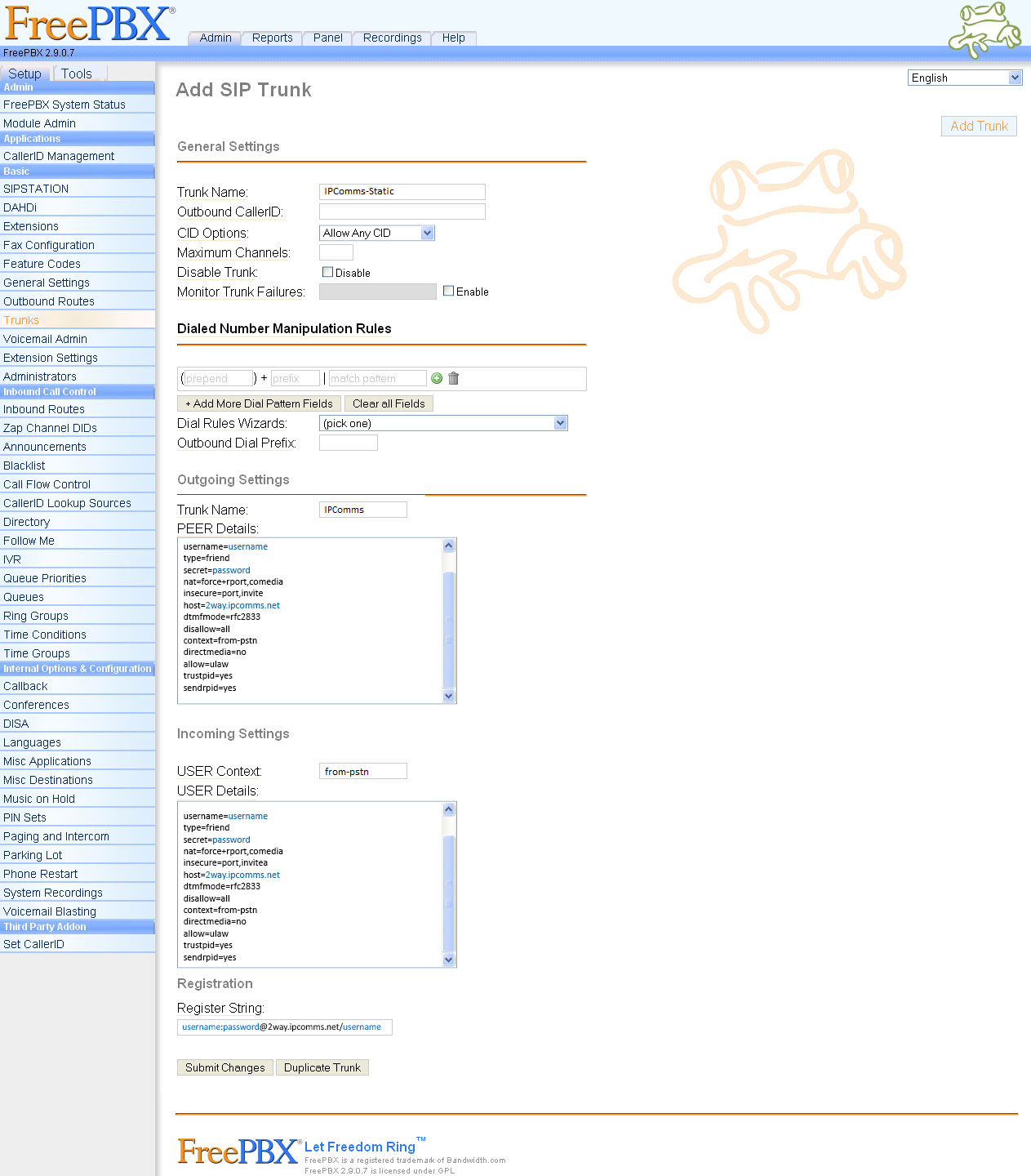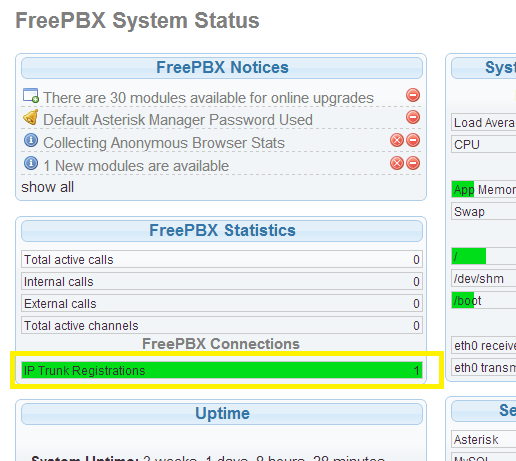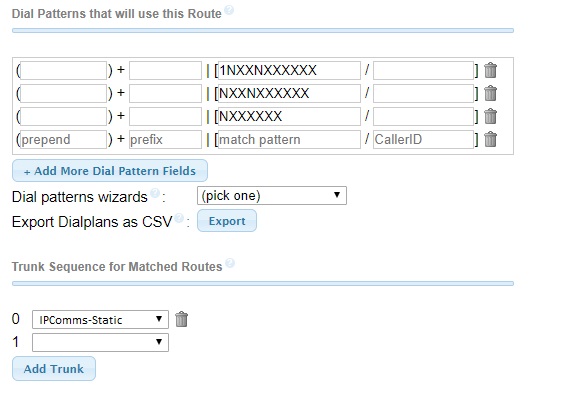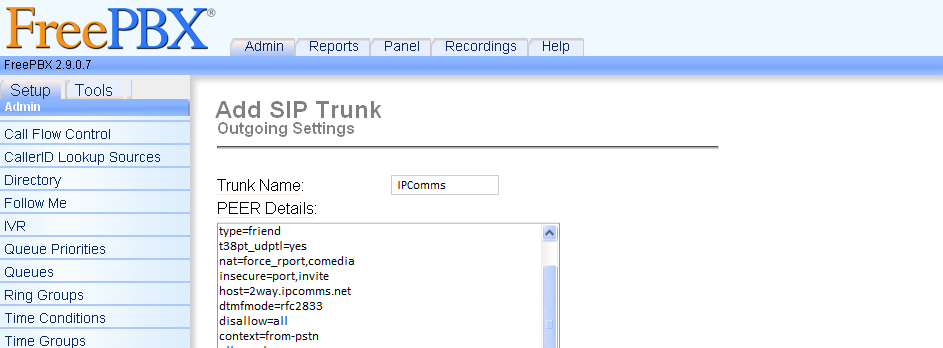
The first step in making and receiving phone calls using the IPComms SIP trunking network is registering your SIP device to our network using SIP registration. This article will cover registering your Asterisk PBX to IPComms using SIP IP Authentication.
NOTE: Be careful when editing information within your configuration files. It is best practice to perform a complete back up before modifying settings within your PBX. Any custom configurations may cause you phone system to behave differently than intended.
We'll begin by creating a SIP trunk.
SIP registration is the process in which the endpoint sends a SIP REGISTER request to our SIP trunking (the SIP SERVER) to let the server know where it is. SIP registration requires a SIP username, SIP password, and the SIP server address. To place and receive calls in Asterisk PBX, you will need to first add a SIP trunk entry which will be used to connect to IPComm's SIP network. This article will walk you through this process.
This sample configuration shows how to add and configure an IPComms SIP trunk using the FreePBX front end interface. Most importantly, we will be adding entries into the Peer Details and User Details sections.
Note: Alternatively you can choose to connect to IPComms with IP authentication rather than SIP username/password registration. To enable IP authentication on your IPComms account, contact technical support and request the change.
Step-by-step SIP trunk creation:
- To begin, navigate to the Trunks section of the main menu.
- From here, you will provide an arbitrary trunk name (you can make this anything you want).
- Next, you will name your trunk in the Trunk Name field. (Again, you can name this anything you want to.)
- Now, you will paste your peer details into the area given. This information should have been sent to you by IPComms in your provisioning letter. It should look similar to the sample screenshot given below.
- Next, you will paste the same information into your user details into the area given.
- There will be no registration string as this example is for IP Authentication. For SIP registration, see our SIP registration example.
- Finally click Submit Changes, and you are all set.
IPComms SIP Trunk Registration - FreePBX/Asterisk - (click to enlarge)
To verify that your PBX is registered with IPComms, Click FreePBX System Status on the main menu, and you will see the number of IP Trunk Registrations under the FreePBX Conections section:
The next step is to create an outbound route in FreePBX/Asterisk PBX.
The outbound route is used to determine what numbers will be routed to the new Outbound Trunk you just created. Your specific outbound routing rules might differ, but below is an example of sending 7, 10 and 11 digit phone numbers out of the SIP trunk you just created.
In this example, we've created 3 entries
- 1NXXNXXXXXX ....(11-digit dialing)
- NXXNXXXXXX ....(10-digit dialing)
- NXXXXXX .... (7-digit dialing)
Then we'll route these calls to our IPComms-Static trunk in the Trunk Sequence for Matched Routes section of our FreePBX/Asterisk PBX outbound route page.